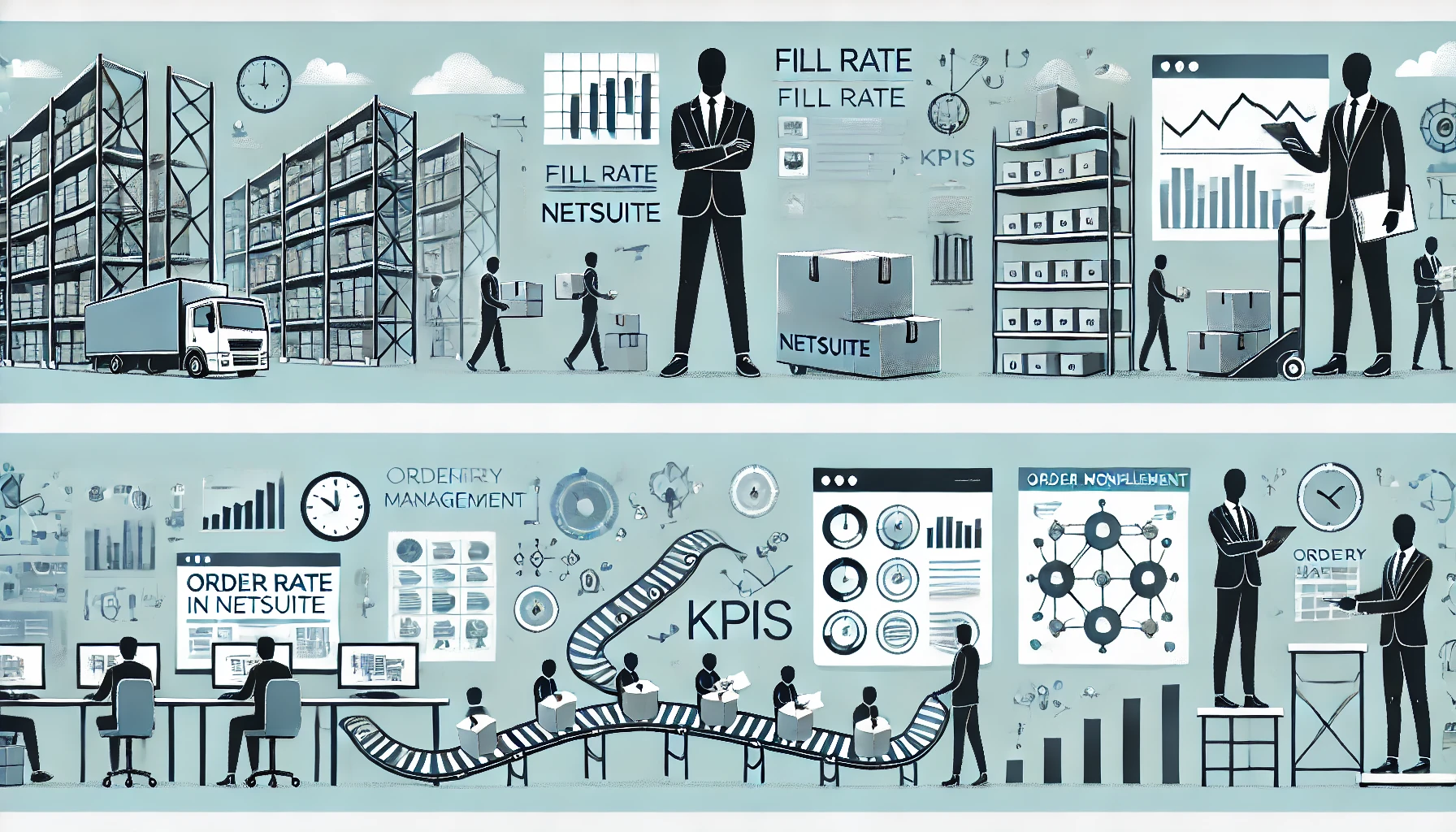Table of Contents
ToggleWhat are Report Snapshots in NetSuite?
NetSuite contains a wide range of standard reports that you may use to gather extensive information about your company. NetSuite allows you to add Report Snapshot portlets to your dashboard to provide immediate access to report summary data. Every time you examine your dashboard, Report Snapshot portlets give you a brief look at key business results. Understanding Report Snapshots helps you in getting a better understanding of the business.
Each Report Snapshot portlet presents a high-level summary of a report’s outcomes over a specific date or time period. You may choose the amount and order of results, as well as the format that best suits your needs, which includes four distinct chart types or a list. You can customize the look and feel of each chart by selecting a theme and background. You can also extend the portlet to full screen by clicking the double arrow button. Each portlet also has menu options for printing content, downloading content to a PNG, JPG, PDF, or SVG file, and seeing the underlying report’s full data. When you roll over a data point in a report snapshot chart, the value is displayed.
What are the types of Report Snapshots?
Adding a Report Snapshot Portlet provides instructions for adding portlets to your dashboard. The available snapshots vary depending on the features that have been activated and the responsibilities and permissions that each user has. NetSuite Roles Overview provides more information about roles in NetSuite. The available snapshots may include the following:
Standard Report Snapshots: You can choose from a choice of predefined report snapshots.
Custom Report Snapshots – You can extract a custom report snapshot from a customized report.
Sales Management Report Snapshots- You can view sales management report summaries rolled up to various levels of the management structure.
How to add Report Snapshot Portlet in NetSuite
Report Snapshot portlets can be added to specific dashboard pages. The report snapshots available for display in a dashboard portlet are determined by your role and the features you’ve enabled. If you have access to view the data in the main report, you can obtain a report snapshot.
- Click the Personalize button in the dashboard’s upper right corner. You can also access the Personalize Dashboard link from the Settings portlet.
- On the Personalize Dashboard palette’s Report Snapshots tab, click or drag the Report Snapshots icon to the dashboard.
- If the Report Snapshots tab does not appear in the Personalize Dashboard panel, you cannot add Report Snapshot portlets to this page.
- In the portlet’s menu, click Set Up to select the report snapshot that should be displayed within it.
The files that you’ve added appear as portlets on the page. When you log in, the information in each portlet is refreshed.
- You can manually refresh report snapshot data at any moment by clicking the Portlet’s Refresh icon.
- To change the type of chart that displays data, click a thumbnail in the portlet. Most snapshots allow you to choose between line, bar, column, or pie charts.
- The portlet’s dropdown list allows you to adjust the dates for which report snapshot data is displayed.
- To expand the portlet to full-screen display, click the double arrow icon.
- You can use the menu to print the portlet content, download it as a PNG, JPG, PDF, or SVG file, or examine the underlying report.
If the Set-Up button is accessible, you may be able to adjust the layout options for report snapshot data. Layout options include whether to display report results in a list or a graph, the default chart type for the graph, the chart’s theme and background, the number of results to display, and the order in which to display them.

How to use Report Snapshots in NetSuite
Financial and operational data can be accessed through prebuilt, readily customisable reports. Drill-down capabilities enable business users to swiftly and simply shift from a summary level to further depth, as well as access real-time information to better manage results. Schedule reports and searches to automate data delivery to NetSuite and non-NetSuite users.
Once you’ve added a report snapshot to your dashboard, you can customize the data that appears.
- Click the thumbnails in the portlet to experiment with different chart types.
- Choose the time period during which report snapshot data is displayed.
- Select the valid dates
- Click Set Up to view other setting choices.