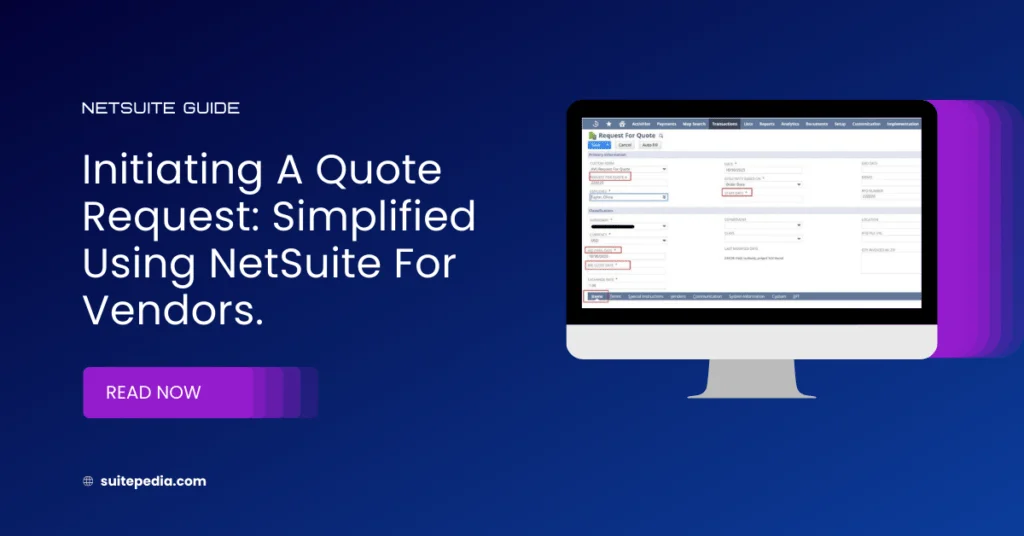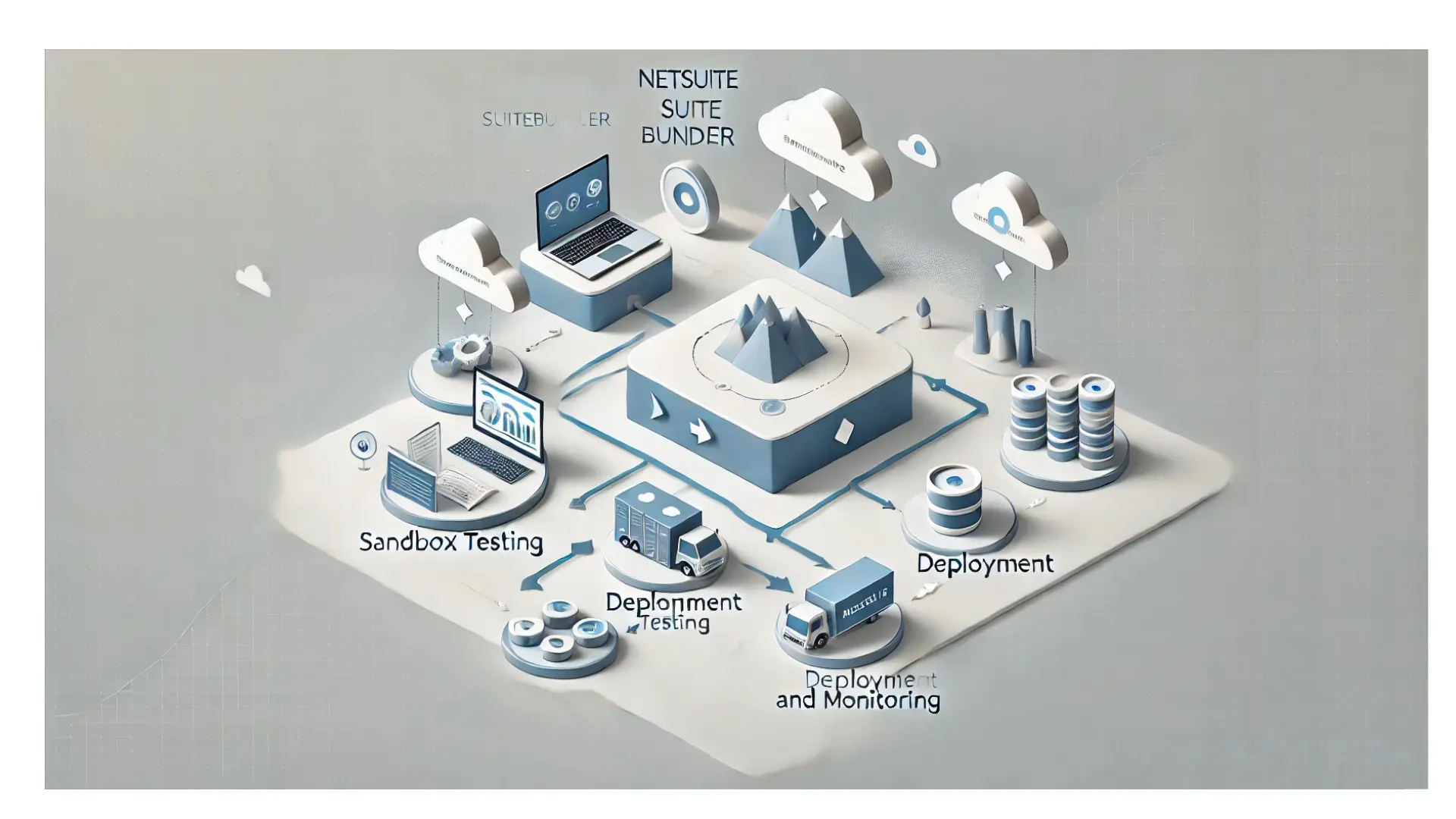Table of Contents
ToggleInitiating a Quote Request: Simplified Using NetSuite for Vendors.
Discover the ease of submitting a quote request via NetSuite for suppliers and tap into the vast resources of SuitePedia. Enhance your purchasing procedure, foster better relationships with vendors, and optimize expenses. Start your journey towards outstanding procurement now.
Submitting a Quote Request
To initiate the process of obtaining quotes from suppliers, input the specifics of your required quote in the Request for Quote (RFQ) section.
Suppliers can access the Vendor Centre to initiate a Request for Quote, specifying pricing and other relevant details. This request can be modified either by the supplier themselves or by an admin within your NetSuite platform. Typically, purchasers have a viewing access to the form without editing rights.
To enter a Request for Quote:
1. Go to Vendors > Purchases > Enter Requests For Quote.
2. Enter information for each section described below as necessary.
3. Click Save.
Primary Information
1. Verify or enter the request for quote number.
2. The Employee field defaults to display your name to be associated with this RFQ.
3. The current date autofills the Date field. You can enter or select another date
4. In the Effectivity Based On field, select the method to identify how the pricing effectivity date is applied. This method is applied to a purchase order created from a purchase contract generated by the RFQ:
- Order Date – when the purchase order is placed
- Expected Receipt Date – when the order line on the purchase order is expected to be received.
For example, a contract start date is 5/28/2022 and the end date is 12/31/2022. On 12/1/2022 you order an item on a purchase order referencing the purchase contract that will be received on 1/15/2023.
- If you select Order Date, the pricing on that purchase contract applies to that order. The order date of 12/1/2022 falls within the start and end dates for the purchase contract.
- If you select Expected Receipt Date, the pricing on that purchase contract does not apply to that order. The expected receipt date of 1/15/2023 does not fall within the start and end dates for the purchase contract.
5. Enter a Start Date and End Date to define the valid time period for this RFQ.
6. Optionally enter a Memo. Later, you can search for text you enter in this field.
7. Enter the Bid Open Date. This defines the beginning date of the period you will accept submitted quotes for this RFQ.
8. Enter the Bid Close Date. This defines the final date of the period you will accept submitted quotes for this RFQ. After this date, you will no longer accept submitted quotes for this RFQ.
The Bid Close Date must fall after the Bid Open Date.
Classification
1. Select a department, class, and location to associate with this RFQ.
2. The vendor’s primary currency is shown by default. If your company uses the Multiple Currencies feature, you can choose one of this vendor’s transaction currencies.
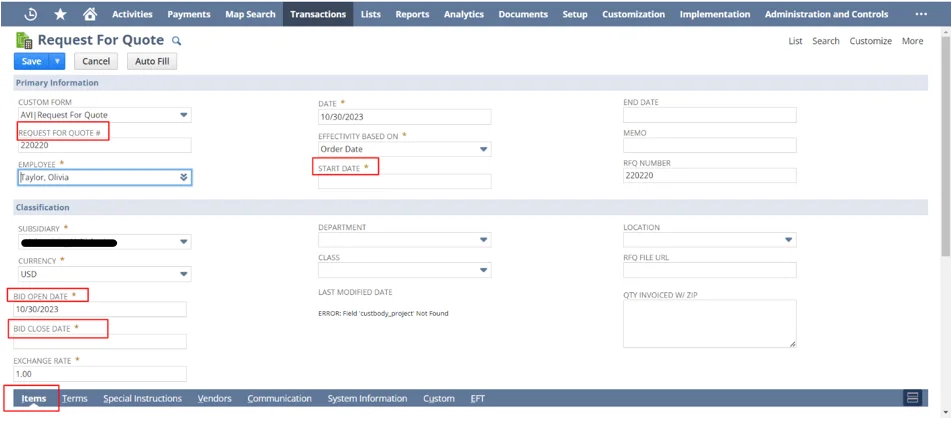
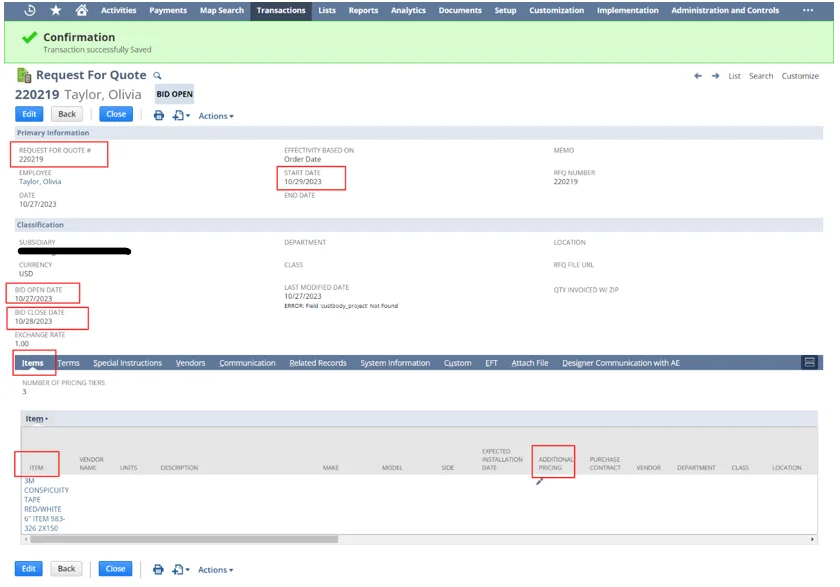
Items
1. Enter the Number of Pricing Tiers you require for this RFQ.
2. In the Item column, select an item:
- Inventory
- Non-Inventory
- Service charge
- Assembly
The Vendor Name, Units and Description autofill for that line
3. Click the icon in the Additional Pricing column to define the pricing structure for this item. The pricing tier quantities can be based on a product forecast, hiring plan, or other source.
For example, to get a quote on laptops based on an employee hiring plan, you can set up price breaks for specific quantities, as follows:
- 0 to 25 items
- 26 to 75 items
- 76 or more
Then, vendors can quote prices for each tier.
The first tier always starts at zero. Enter quantities on the second and subsequent lines to define price breaks. For example, you enter 25 on the second line and 75 on the third line. The first price applies to orders of quantity from zero through 25. The second price, which is generally discounted, applies to orders of a quantity from 26 through 75.
Note
For each item being quoted, you must enter the same number of pricing tiers.
For example, Item One has pricing tiers at 25 and 50, which is two levels. Item Two must have two pricing tiers also, but they can be at different quantities. For example, it can have price breaks at 60 and 180, which is also two levels. However, it cannot have a pricing tier for only 60, because that is one level.
a. In the Calculate Quantity Discounts field, make a selection:
- By Line Quantity – Pricing is based on single purchase order line.
- By Overall Item Quantity – Pricing is based on all purchase order lines with same item. For example, you order the same item multiple times on the same purchase order. The total quantity across all lines on the order determine which tier or tiers are appropriate for the quantity discount.
- By Overall Contracted PO Item Quantity – Pricing is based on all contracted purchase order lines with same item. For example, more than one purchase order for that item is entered against a purchase contract. All quantities across all of those purchase orders are consolidated to determine the net discount.
b. In the Pricing Using field, make a selection:
- Rate – Price items using a single rate based only on quantity entered for the line. When the quantity ordered falls into the specified tier, all items on that line get the same rate . For example, based on the tiers in the example above, an order of 50 items is priced as follows:
- all 50 items get a 5% discount
- Marginal Rate – Price items using a progressive rate across tiers based on the quantity selection. For example, based on the tiers in the previous example, an order of 50 items generates the following pricing:
1. the first 24 items get base pricing (no discount)
2. items 24-50 get 2nd tier discounted pricing (5% discount)
- Lot Rate – Price items for a lot using a tier rate regardless of the quantity within a tier range. This method is commonly used if there is a high fixed cost for an item. For example, the lot price is $50, whether you order 3 items or 99 items, because all units in the lot have a set price.
c. Enter the following information for each tier.
- From Quantity – Enter the lowest quantity required to be ordered to receive the price on this tier.
- Memo – Optionally enter a memo.
d. Click Add after all information is entered for the tier.
e. After all necessary tiers are entered, click OK.
4. Select a department, class or location to associate with the item.
5. Click Add
6. Repeat the steps above for each item on the RFQ.
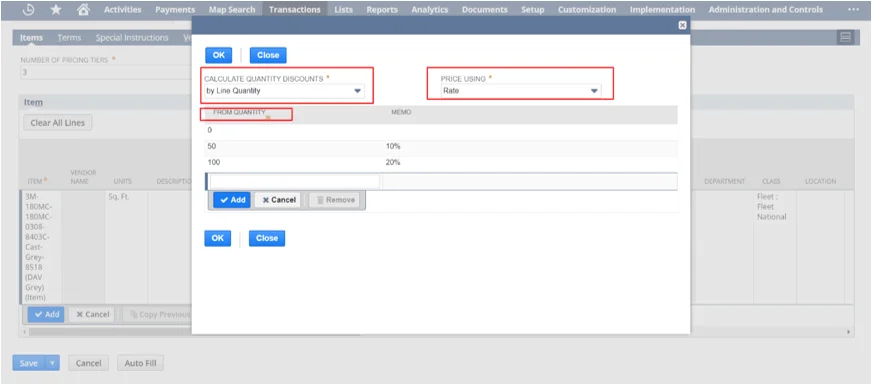
Terms
1. Payment Terms – Your selection here populates on purchase orders and purchase contracts created from this RFQ.
2. Incoterm – This is a standardized three-letter trade term. It is used on transactions related to international commercial procurement practices. These practices communicate the tasks, costs, and risks associated with the transportation and delivery of goods. Incoterms define where the customer takes ownership of the product. They are typically used for international orders, such as when an item goes through customs or crosses a border. This is an expansion of a concept similar to FOB terms used in the United States.
The standard incoterms included in NetSuite accounts include:
- EXW– Ex Works (named place of delivery)
- FCA– Free Carrier (named place of delivery)
- CPT– Carriage Paid To (named place of destination)
- CIP– Carriage and Insurance Paid to (named place of destination)
- DAT– Delivered at Terminal (named terminal at port or place of destination)
- DAP– Delivered at Place (named place of destination)
- DDP– Delivered Duty Paid (named place of destination)
- FAS– Free Alongside Ship (named port of shipment)
- FOB– Free on Board (named port of shipment)
- CFR– Cost and Freight (named port of destination)
- CIF– Cost, Insurance and Freight (named port of destination)
These can optionally be renamed on the incoterm record at Setup > Other Setup > Accounting Lists.
3. Select a specific shipping carrier in the Carrier field. For example, the buyer or customer might have an account with a particular carrier to use better freight rates.
4. Under Discount, add lines to define header discount terms that apply to an entire purchase contract created from this RFQ. This discount is an additional discount above other defined lined discounts and tiered pricing. It is applicable for all items in total across all purchase orders linked to this purchase contract. For example, a vendor provides a discount if the total purchases for all purchase orders linked to the purchase contract exceed a certain amount. The buyer gets another 5% discount and any tiered pricing if the total amount purchased on the contract exceeds the required amount of $400,000. For each order entered against the purchase contract that falls beyond the $400,000 mark, this discount is automatically calculated and applied to the order.
To add header discounts to RFQ-generated purchase contracts:
1. In the From Amount field, enter the amount that order totals applied to this purchase contract must reach to make this discount available. For example, enter 400,000 to make this discount available on orders entered after $400,000 in orders have been linked to this purchase contract.
2. In the Percent Discount field, enter the discount percentage that will apply to orders entered after the minimum amount requirement is met.
3. Click Add.
4. Repeat these steps for each header discount applicable for this purchase contract.
Special Instructions
Buyers can provide special instructions to vendors. Enter details in these fields as necessary:
- Purchase Order Instructions
- Product Labeling Instructions
- Packing List Instructions
- Billing Instructions
Vendors
1. To define which vendors you want to receive this Request for Quote, enter text in the Email Introduction field. This text is sent to vendors in the email which requests a quote from them.
Multiple emails can be sent with different introduction text.
This text is optional. The RFQ email is autogenerated. It includes the bid open date, bid close date, and a link to the Vendor Center to be used to respond with a quote.
2. Select a Vendor from the list.
Vendors can be selected only if they have a contact with a valid email address
3. Check the box in the Email column to email the vendor contact a link to the vendor’s copy of the RFQ in the Vendor Center.
Note
The email cannot be sent before the bid open date.
4. Verify or select the Contact for this vendor who should receive the RFQ you send. The default contact is the primary contact for the vendor.
5. Optionally add a Memo.
6. Click Add.
7. Repeat these steps for each vendor you want to receive this Request for Quote.
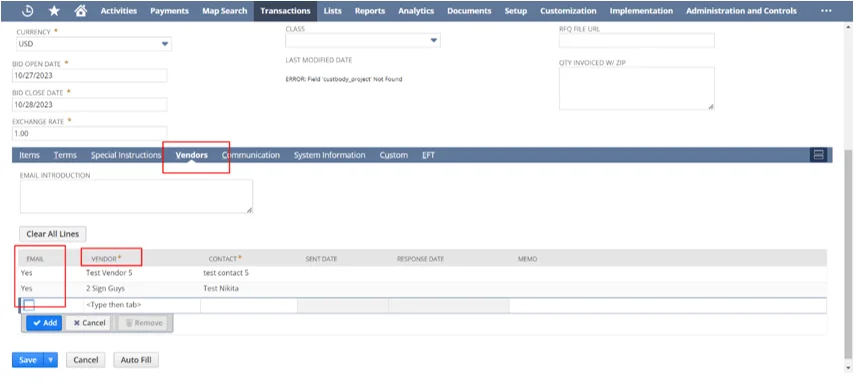
More than one email can be sent to the selected vendors. For example, you want to extend the bid close date. You can edit the bid close date and then send an email to the vendors to notify them of the change.
Note
After the first email is sent, no editing can be done to the items or other key information about the RFQ. This is to ensure fairness for all vendors, even if only one vendor was sent the email. All vendors receive identical RFQ information to bid on.
Relationships
If you want to add a contact to this RFQ, enter the contact’s name, title, email address, phone number, subsidiary, and role, and click Add.
COMMUNICATION
1. Create any events, tasks, or phone calls you want to associate with this RFQ, or attach relevant files. You can attach a file with specifications, additional information, or important documentation the vendor needs when providing a price quote.
2. Use the Events, Tasks, and Phone Calls subtabs to attach activities to this transactions.
3. On the Files subtab, select and attach files from the File Cabinet related to this transaction:
a. To upload a new file to File Cabinet, click New.
b. Click Add after each file.
4. On the User Notes subtab, enter a title and note for any comments you want to add to this transaction.
- Click Add after each note.
5. Click Save.
After the RFQ is saved:
- You can view the RFQ form.
- You can make changes to the items, terms, or instructions on the RFQ, but only if email has not yet been sent to any vendors.
- The RFQ email is sent on the bid open date.
- After the first email is sent to a vendor, the RFQ cannot be changed so that all vendors receive the same information.
- Up until the bid close date, you can add more vendors to request quotes from.
- You can change the bid close date, if needed.
- The Vendors subtab displays for each vendor a Sent Date (the date first emailed) and Response Date (the most recent date the vendor responded).