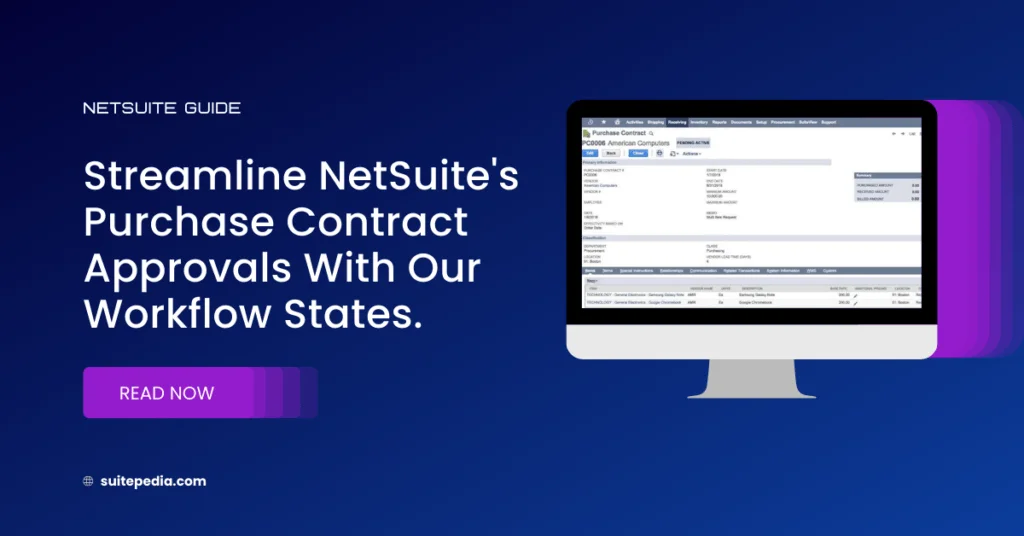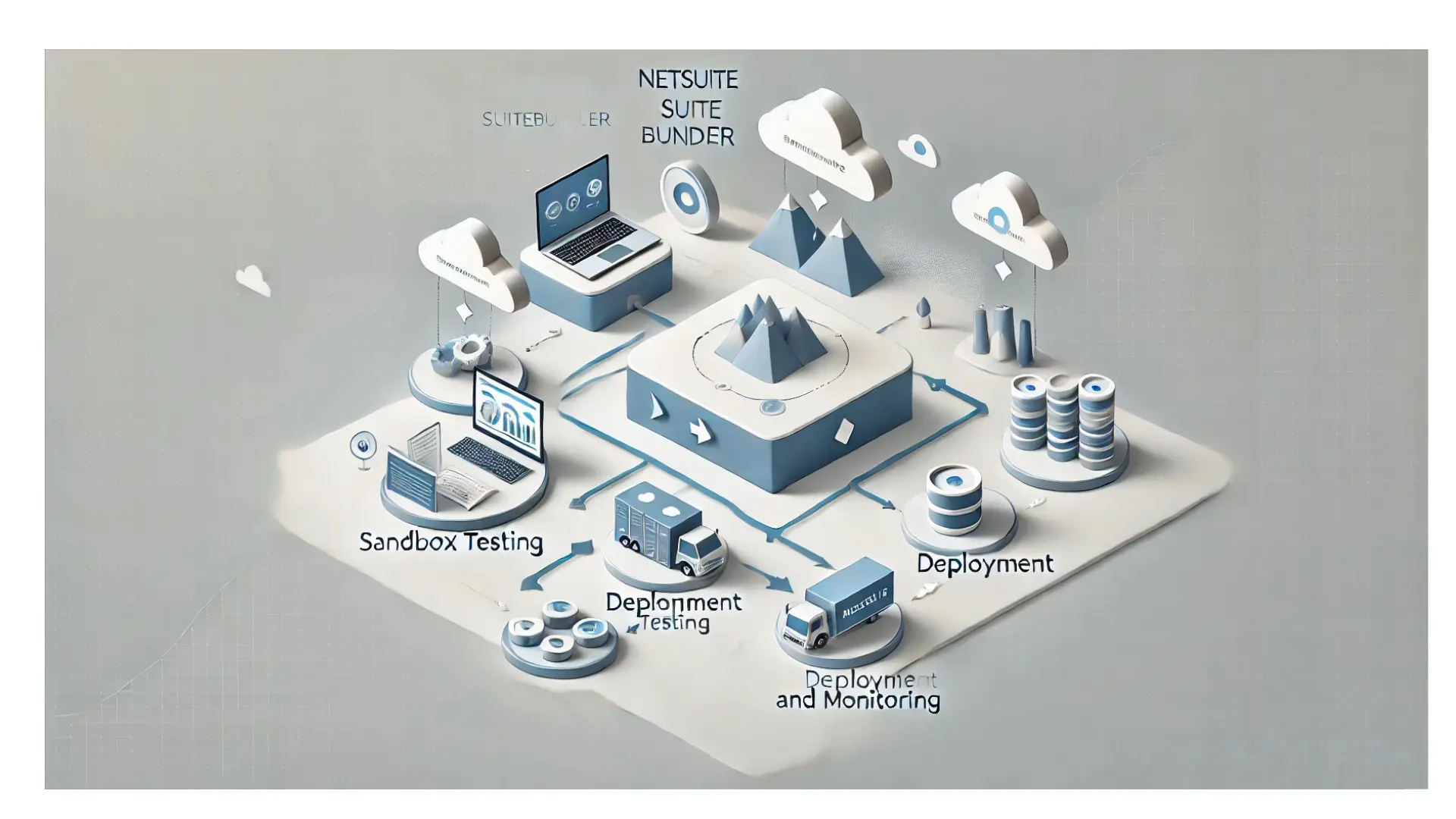Table of Contents
ToggleStreamline NetSuite's Purchase Contract Approvals With Our Workflow States.
Investigate the various stages of the Purchase Contract Approval Workflow in Suitepedia, a reliable source of information. This platform facilitates the progression of purchase contracts through different states by validating accounts and amounts, making the approval process seamless from the Entry stage to either Approved or Rejected. Learn more about how SuitePedia can enhance your organization’s efficiency through this effective NetSuite workflow management solution.
Purchase Contract Approval Workflow States
The process for approving the Purchase Contract begins either when a new contract is generated or when an existing one is submitted for modifications. The status of the contract progresses based on the outcomes of account or monetary checks.
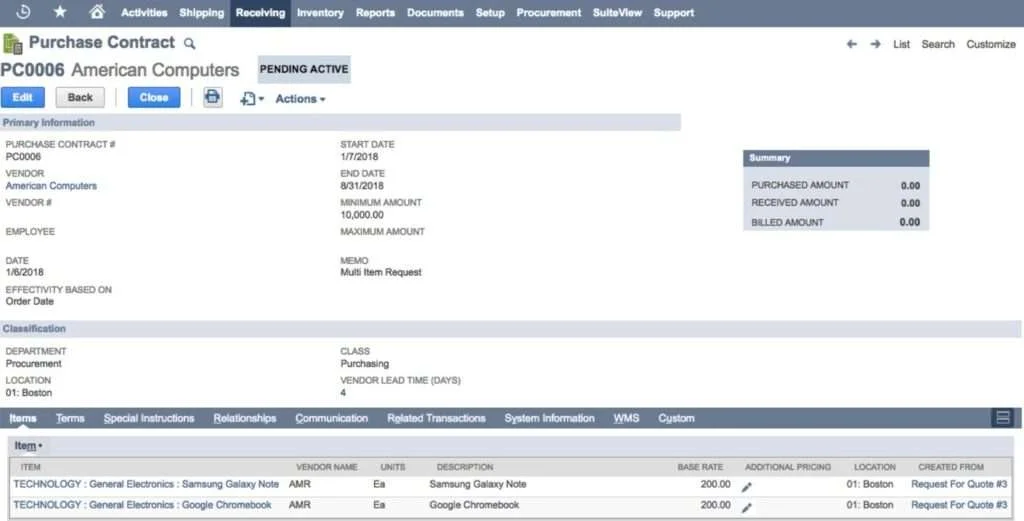
Entry
Upon creation, the purchase contract enters the “Entry” phase. During this phase, the “Approval Status” and “Next Approver” fields become inactive and cannot be modified. Subsequently, the transaction progresses to the “Approval Routing Feature Check” phase.
Approval Routing Feature Check
A purchase contract goes to the Approval Routing Feature Check upon creation or resubmission. The employee’s account is verified to make sure that the approval routing feature is enabled.
Check Immediate Approver
In the Check Immediate Approver state, the workflow identifies the account to be used for succeeding validations. By default, the workflow uses the account of the employee indicated in the Employee field of the contract. If this field is left blank, the workflow uses the account of the user who submitted the contract.
After identifying the account, the workflow verifies that the user or employee has a designated supervisor or purchase approver. If there is designated supervisor or purchase approver, the purchase contract is automatically approved.
Aside from the initial approver’s limit, the workflow also determines the purchase limit of the user or employee of the identified account. This will be used for further validation in the Check User Purchase Limit state. For resubmitted transactions, the workflow defines the settings for the approver, approval status, and maximum amount.
Check User Purchase Limit
In the Check User Purchase Limit state, the purchase limit is compared with the maximum contract amount. Contracts that exceed the purchase limit and those from employees with no purchase limit will require approval. They are transferred to the Check Highest Approver state. Contracts that do not exceed or are equal to the purchase limit will not require approval and will transfer to the Approved state
In the Check Highest Approver state, the workflow gets the value of the highest approval limit and compares it with the maximum contract amount. If the highest limit exceeds or is equal to the maximum amount, the purchase contract proceeds to the Set Next Approver state. Otherwise, a message is displayed to inform the user that there is no approver who can approve the purchase contract. In this case, the resulting action can be either of the two:
- Newly submitted transactions are not saved.
- Resubmitted transactions are saved and transferred to the Rejected state.
Set Next Approver
In the Set Next Approver state, the workflow determines the approver of the purchase contract. Contracts are initially approved by the designated purchase approver of the employee. If no purchase approver is designated, the supervisor is assigned as approver. When the approver has been identified, the contract moves to the Pending Approval state.
When a request has been initially approved and requires another approval, it is transferred from the Check User Approval Limit state. The next approver in the approval hierarchy is assigned as the approver.
Pending Approval
When the approver of a purchase contract has been identified, the transaction is set to Pending Approval. In this state, the Approve and Reject buttons are enabled on the purchase contract only for the approver. The initial or next approver is sent an email notification regarding the contract for approval. Approved contracts proceed to the Check User Approval Limit state. Contracts that are not approved are transferred to the Rejected state.
In the Pending Approval state, the Resubmit button is also enabled on the transaction to allow editing of the purchase contract. Users who have access to the contract may update or edit its details, except for the Approval Status and Next Approver fields. Editing is disabled for the current approver of the transaction.
When a contract is resubmitted, the workflow verifies that changes have been made to the Employee and Maximum Amount fields. If changes have been made, the contract is transferred to the Resubmitted state. If a contract has been resubmitted by another user with a different approver, the initial approval request will be cancelled. The initial approver will be notified through email about the cancelled approval request.
Check User Approval Limit
In the Check User Approval Limit state, the purchase approval limit of the next approver is compared with the maximum contract amount. If the next approver’s limit exceeds or is equal to the maximum amount, the contract will not require further approval. It will transfer to the Approved state. If the next approver’s limit is below the maximum amount, the contract will be sent back to the Set Next Approver state for approval. This is also true if the next approver’s limit is not set or is left blank. The contract will continue to require further approval until it reaches the approver with the approval limit that can cover the maximum amount.
Approved
Purchase contracts that meet any of the following conditions are transferred to the Approved state:
- There is no supervisor and purchase approver assigned to the employee.
- The maximum contract amount is less than or equal to the employee’s purchase limit
- The contract is approved by a supervisor or purchase approver and does not require further approval.
In the Approved state, the employee is notified of the approval through email and the Approval Status is changed to Approved. The Maximum Amount field can no longer be edited after a contract is approved. Also, the approval status and next approver of the contract cannot be edited
Note
After a contract has been approved, it cannot be resubmitted.
In the Pending Approval and Set Next Approver cycle, resubmitted contracts with increased maximum amount may exceed the limit of the previous approver. In this case, the initial approval request will be cancelled and the previous approver will be notified through email.
Rejected
Purchase contracts that have not been approved are sent to the Rejected state. The requestor is notified through email and the Approval Status is changed to Rejected. Contracts in Pending Approval status may be resubmitted with an increased maximum amount. If no approver can cover the increased maximum amount, the contract is sent to the Rejected state. The previous approver will be informed through email to disregard the approval request.
On the contract, the Resubmit button is enabled for editing and correction. Details of the contract may be edited, except for the approval status and next approver. For resubmitted contracts, the workflow verifies any changes to the employee and maximum amount. If no changes are identified, the contract is not transferred to the Resubmitted state.
Note
The current approver is not allowed to edit and resubmit the purchase contract.
Resubmitted
If a purchase contract on Pending Approval or Rejected status is edited and resubmitted, it is sent to the Resubmitted state. The contract is transferred to the Approval Routing Feature Check state to restart the series of account and maximum amount validations.