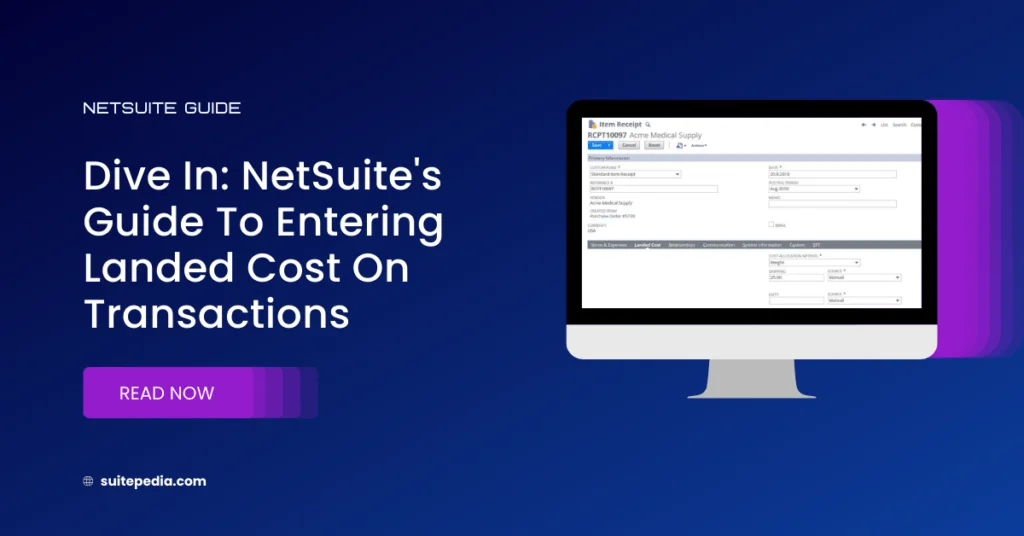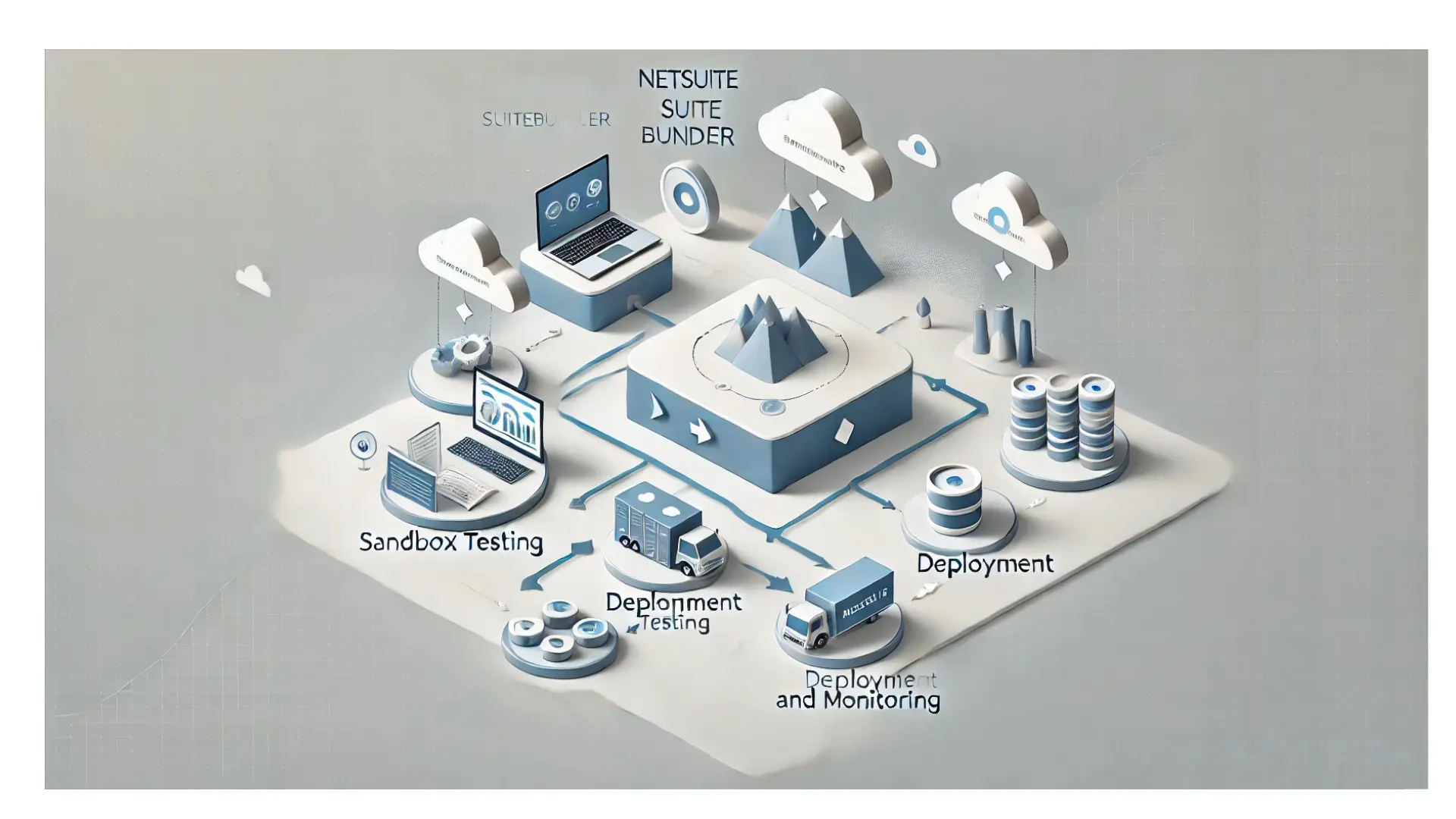Table of Contents
ToggleDive In: NetSuite's Guide to Entering Landed Costs on Transactions.
To monitor an expenditure as a landed costs in NetSuite, it is imperative to reflect this cost on the item receipt or vendor bill entries. When inputting information on a receipt or bill, utilize the Landed Costs subtab to specify the allocation method, source, and amount of the landed cost.
Allocation of landed cost values across eligible items can be accomplished through one of three methods: weight, quantity, or value. Eligible items refer to those marked for tracking landed costs on the transaction. The choice of allocation method is contingent on the nature of the landed costs being monitored.
For instance, freight charges’ landed cost is typically allocated by weight, as shipping costs are often calculated based on the weight of the items. On the other hand, landed costs associated with insurance charges are commonly allocated by value, aligning with the method used to determine the cost of insurance.
Note
A transaction can only allocate with one method at a time.
To determine the landed cost amounts, you can either enter the expense amount manually for each category or source an existing vendor bill.
The Following below details define landed cost on a per-transaction level.
To enter landed cost on a transaction:
1. On an item receipt or vendor bill, click the Landed Cost subtab.
Allocation Method |
| Calculation for Cost Per Eligible Line Item |
Weight | Allocated cost per item= | (Weight of Item / Total Weight of Eligible Items) x Total Landed Cost If the item has no weight entered, NetSuite displays an error message |
Quantity | Allocated cost per item= | (Total Landed Cost / Number of Eligible Items) * Line Item Quantity |
Value | Allocated cost per item= | (Value of Each Item / Total Value of Eligible Items) * Total Landed Cost |
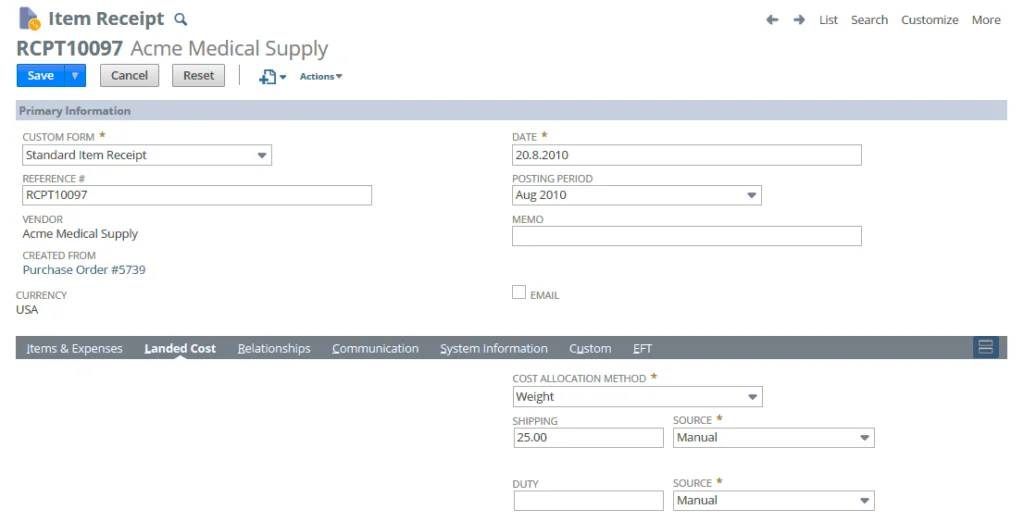
2. When you enter landed cost on these transactions, the cost can be applied to eligible items by weight, quantity or value. For example:
- If you track a landed cost for freight charges, you can allocate the freight cost by weight.
- If you pay insurance for each item in an order, you can allocate the cost of the insurance by value.
3. In the Cost Allocation Method field, choose Weight, Quantity, or Value.
4. Eligible items are the items with the Track Landed Cost box checked on their record.
5. Below the Cost Allocation Method field, one field shows for each landed cost category that you have created.
For example, if you created a Shipping category, you will see a Shipping field and a Source field.
6. In the Source field beside each landed cost category, choose one of the following:
- This Transaction – Make this selection to source items on this transaction to calculate the landed cost amount for this category. The total landed cost amount is the sum of amounts for all items on this bill or receipt associated with this landed cost category.
- For example, you enter an item receipt that includes 2 inventory items associated with Duty landed costs and 2 associated with Shipping landed costs. The landed cost amount is the sum of the amounts for the 2 inventory items associated with Shipping landed costs. The Duty items are excluded.
Note
This option is available only on transactions when you do not use the Advanced Receiving feature. If you use Advanced Receiving, the allocation must occur on the inventory receipt transaction.
- Other Transaction – Make this selection to source a transaction other than the current one to calculate the landed costs amount for this category. The Transaction field appears to the right.
- Other Transaction (exclude tax) – Make this selection to source a transaction other than the current one excluding taxes. The Transaction field appears to the right.
Note
When the cost source is based on Other Transaction (exclude tax), the tax calculation depends on whether you use Legacy Tax or SuiteTax.
Note
Vendor bills can be sourced to determine landed cost only if the bill includes an item that tracks landed costs. These items appear on the Items subtab of the bill. Bills that do not include an item that tracks landed cost do not appear in the Transaction list.
The item on the bill can be one of the following:
- an inventory item that is set to track landed costs.
- a landed cost item you have created specifically to track landed costs on vendor bills.
8. Complete the transaction as necessary.
9. Click Save.
When the transaction is saved, the landed cost is allocated to the eligible items in the inventory asset account.