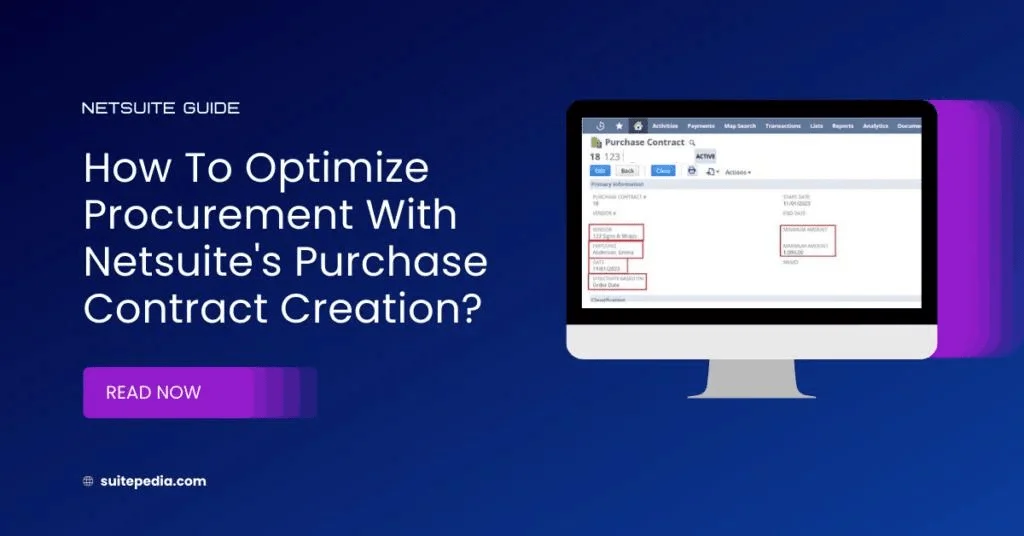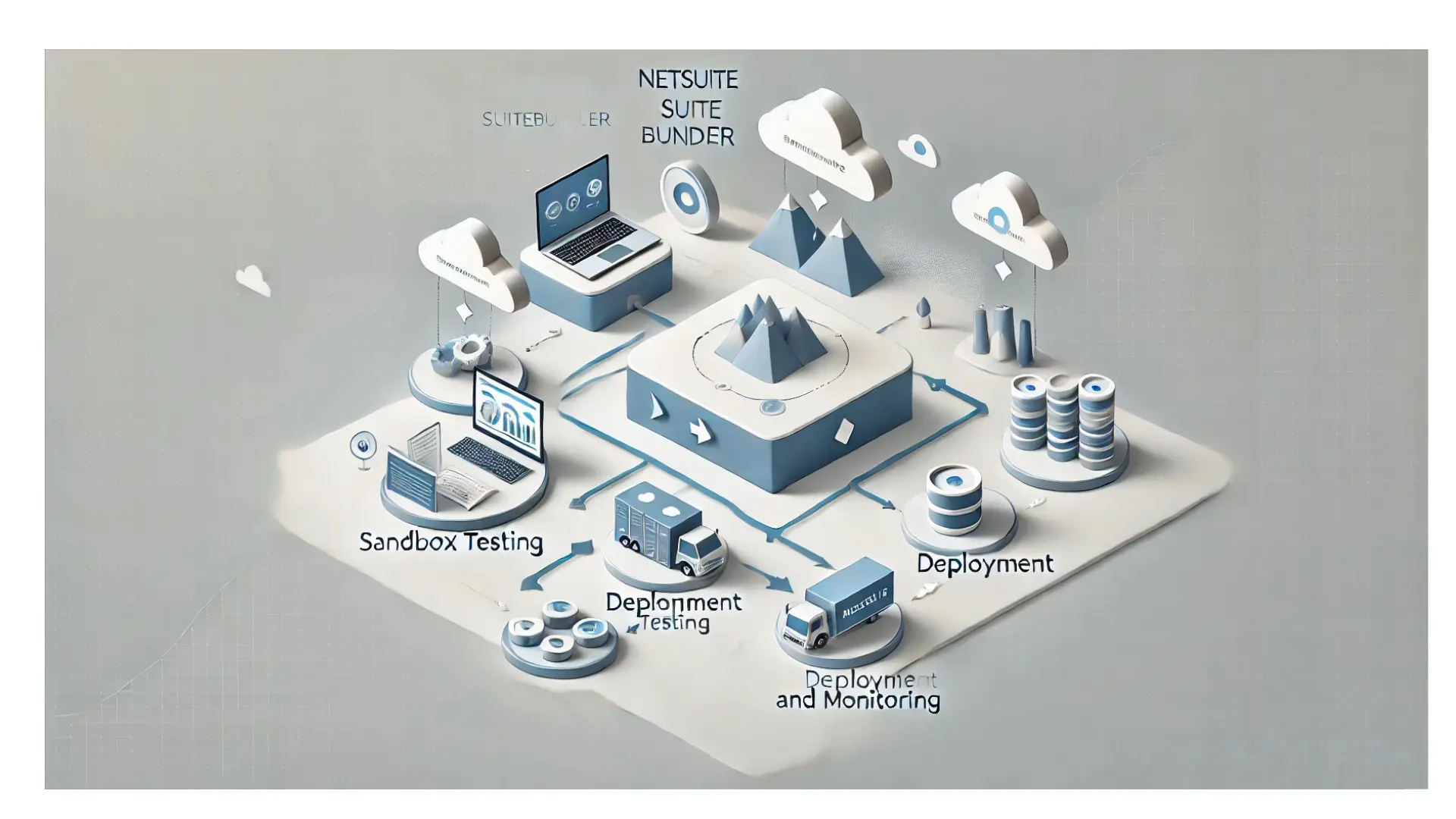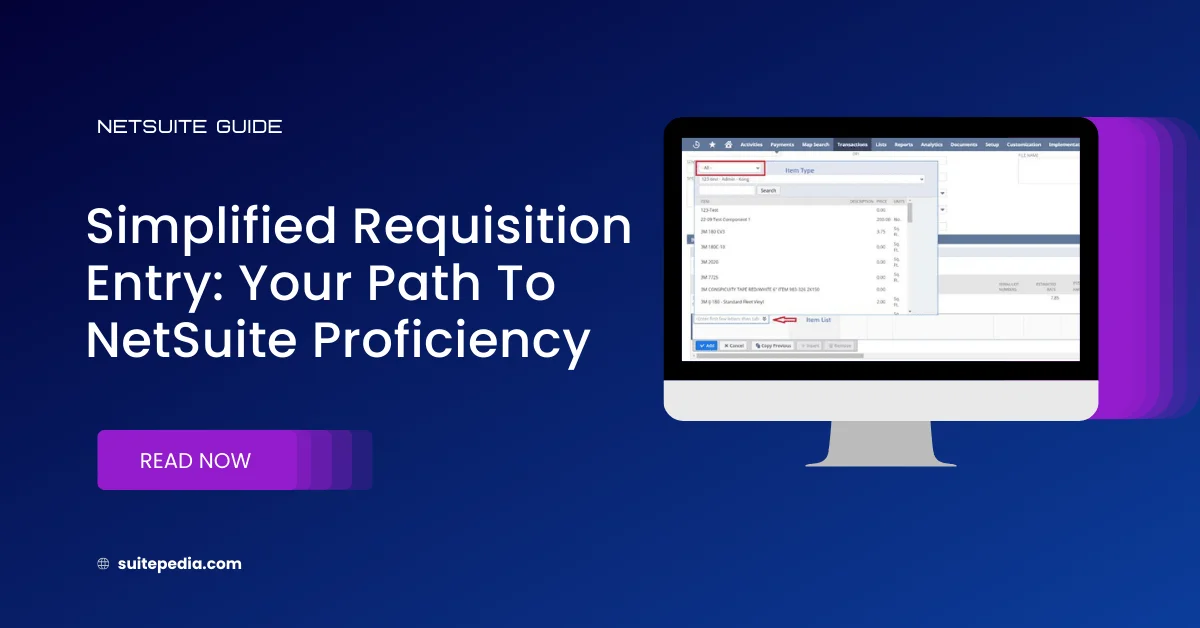Table of Contents
ToggleHow to Optimize Procurement with Netsuite's Purchase Contract Creation?
Purchase Contract Creation
The Purchase Contracts feature enables purchasing managers and buyers to use contracted terms, pricing, and delivery schedules when purchasing materials for a company.
This record enables you to take advantage of contracted quantity-based terms and discounts when creating purchase orders.
Creating Purchase Contracts
Enter purchase contract records to define specifics of terms you have negotiated with a vendor for buying an item. Then, the contract can be selected on orders to designate pricing according to the contract.
You save one or more purchase orders against a contract. Then, you can view the purchase contract record to see the summary total amounts for all orders applied to the contract. Click the Additional Pricing icon on item lines to view the total quantities ordered and how they are applied to each pricing tier
To enter a purchase contract:
1. Go to Vendor Dashboard > Transactions > Enter Purchase Contracts.
2. Enter information for each section described below as necessary.
3. Click Save.
Primary Information
1. Verify or enter the purchase contract number.
2. Select the vendor who will provide the good or service being requested.
3. Select an employee to associate with this contract.
4. The current date autofills the Date field. You can enter or select another date.
5. In the Effectivity Based On field, select the method to determine whether a contractis effective for a purchase order:
- Order Date – when the order is placed
Expected Receipt Date – when the order line is expected to be received For example, a contract start date is 5/28/2021 and the end date is 12/31/2021. On 12/1/2021 you order an item on the contract that will be received on 1/15/2022.
- If you select Order Date, the pricing on that contract does apply to that order. The order date of 12/1/2021 falls within the start and end dates for the contract.
- If you select Expected Receipt Date, the pricing on that contract does not apply to that order. The expected receipt date of 1/15/2022 does not fall within the start and end dates for the contract
7. Enter the contract end date
8. The Minimum Amount is the minimum total currency amount that must be ordered for the vendor to honor the contract. This refers to the total amount that must be purchased during the contracted period, not the minimum amount required for individual purchases.
For example, the minimum amount is $5000.00. The buyer must purchase at least $5000.00 of product to be assured the contracted prices are honored. If the buyer purchases less product during the contract, the vendor can bill the buyer at the regular higher.
9. The Maximum Amount is the currency amount used to determine the required approval level, if you use approval routing.
10. Optionally enter a memo. Later, you can search for text you enter in this field.
11. The Summary box displays the following totals for all orders applied against this contract:
- Purchased Amount
- Received Amount
- Billed Amount
11. The Summary box displays the following totals for all orders applied against this contract:
Note
In the Summary window on Purchase Contracts, the Received Amount field does not show amounts for non-inventory and service items. These items do not impact the General Ledger at receipt.
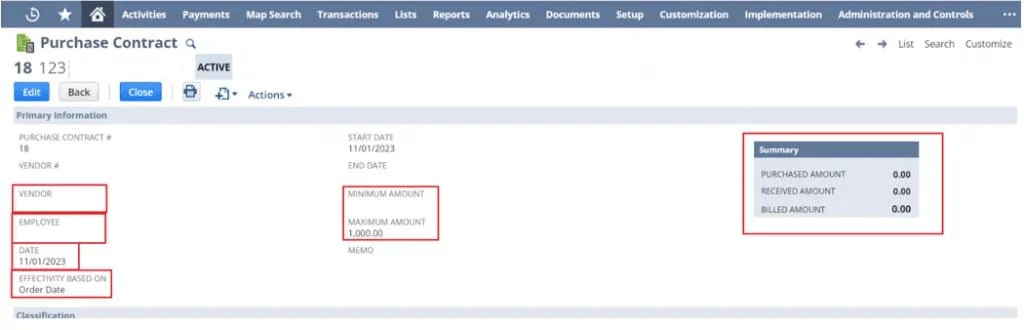
Classification
1. If you use NetSuite OneWorld and the selected vendor is shared with multiple subsidiaries, you can select any subsidiary to associate with this purchase contract. The default subsidiary is the user’s subsidiary.
After you select the Subsidiary, the fields on the Items subtab change to reflect the values associated with the selected subsidiary. In addition, in the Classification section, the Class, Department, Location, Currency, Tax Nexus and other fields also change to reflect the selected subsidiary.
2. Select a department, class, and location to associate with this purchase.
3. The vendor’s primary currency is shown by default. If your company uses the Multiple Currencies feature, you can choose one of this vendor’s transaction currencies. This currency will be used through the entire purchasing process and cannot be changed later.
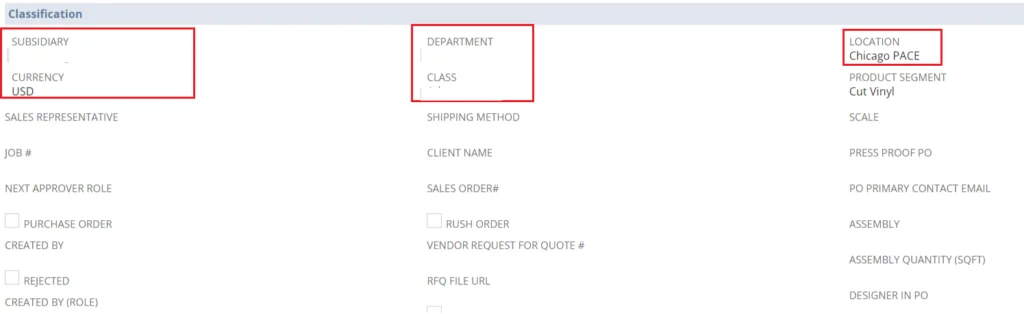
Items
1. On the Items subtab, select items to associate with this contract.
2. The value of the Exchange Rate field is set to 1 when a currency is selected and should not be changed. It could be used in the future for multiple currency support.
3. Check the Update Item Vendor box to update the vendor record for a new vendor that you are contracting with for this item. The item and base rate are updated on the vendor record when you save the purchase order.
4. In the Item column, select the item.
The Vendor Name, Units, and Description autofill for that line.
5. Enter the Base Ratefor the item. The base rate is the initial rate before any tiered pricing. It applies to a quantity of 1 though the first tier.
6. To add more pricing tiers, click the icon in the Additional Pricingcolumn to define the pricing structure for this item. For example, you can set up pricing tiers for the following quantities:
- 0- 24 items: 0% discount
- 25-74 items: 5% discount
- 75 or more: 10% discount
Note
If you use OneWorld and the selected vendor is shared with multiple subsidiaries, the item price is based on that vendor and all assigned subsidiaries.
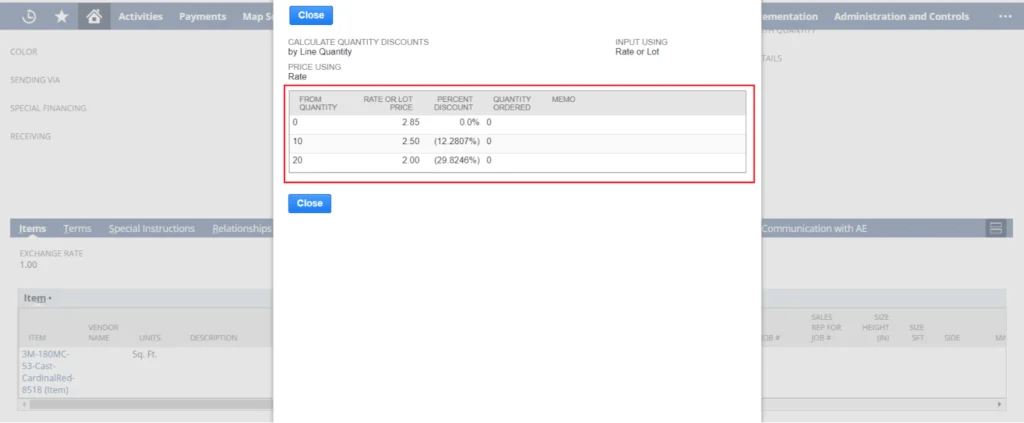
7. In the Calculate Quantity Discountsfield, make a selection:
- By Line Quantity– Pricing is based on single purchase order line.
- By Overall Item Quantity– Pricing is based on all purchase order lines with same item. For example, you order the same item multiple times on the same purchase order. The total quantity across all lines determine which tier or tiers are appropriate for the quantity discount.
- By Overall Item Quantity– Pricing is based on all purchase order lines with same item. For example, you order the same item multiple times on the same purchase order. The total quantity across all lines determine which tier or tiers are appropriate for the quantity discount.
8. In the Input Usingfield, make a selection:
- Rate or Lot– When you input a rate or lot, NetSuite calculates the percentage.
- Percent– When you input a percentage, NetSuite calculates the rate.
9. In the Pricing Usingfield, make a selection:
- Rate– Price items using a single rate based only on quantity entered for the line. When the quantity ordered falls into the specified tier, all items on that line get the same rate . For example, based on the tiers in the example above, an order of 50 items is priced as follows:
- all 50 items get a 5% discount
- Marginal Rate– Price items using a progressive rate across tiers based on the quantity selection. For example, based on the tiers in the previous example, an order of 50 items generates the following pricing:
- the first 24 items get base pricing (no discount)
- items 24-50 get 2nd tier discounted pricing (5% discount)
- Lot Rate– Price items for a lot using a tier rate regardless of the quantity within a tier range. This method is commonly used if there is a high fixed cost for an item. For example, the lot price is $50, whether you order 3 items or 99 items, because all units in the lot have a set price.
10. Enter the following information for each tier.
- From Quantity– Enter the lowest quantity required to be ordered to receive the price on this tier.
- Rate or Lot Price– Enter the price per item. If you enter a percentage discount, this amount is calculated from the base price.
- Percent Discount– Enter a discount as a percentage off the base price. If you enter a rate or lot price, this amount is calculated from the base price.
- Quantity Ordered– The quantity ordered against this contract will be displayed in this field.
- Memo– Optionally enter a memo.
- Click Addafter all information is entered for the tier.
- After all necessary tiers are entered, click OK.
11. Select a department, class or location to associate with the item.
12. Check the Update Item Price box before you save the contract. This box adds the vendor, price, and currency to the Vendor subtab on the item record. You do not have to update the this subtab manually. The vendor price can be used to avoid assigning the contract to the purchase order line, or when the contract has expired.
13. Click Add.
14. Repeat the steps above for each item you want to enter tiered pricing for.
15. Click Save.
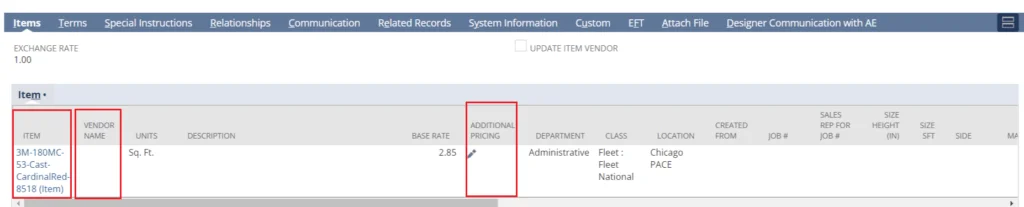
Terms
1. Payment Terms – Your selection here populates on purchase orders entered against this contract.
2. Incoterm – This is a standardized three-letter trade term. It is used on transactions related to international commercial procurement practices. These practices communicate the tasks, costs, and risks associated with the transportation and delivery of goods. Incoterms define where the customer takes ownership of the product and are typically used for international orders. For example, when an item goes through customs or crosses a border. This is an expansion of a concept similar to FOB terms used in the United States.
The standard incoterms included in NetSuite accounts include:
- EXW– Ex Works (named place of delivery)
- FCA– Free Carrier (named place of delivery)
- CPT– Carriage Paid To (named place of destination)
- CIP– Carriage and Insurance Paid to (named place of destination)
- DAT– Delivered at Terminal (named terminal at port or place of destination)
- DAP– Delivered at Place (named place of destination)
- DDP– Delivered Duty Paid (named place of destination)
- FAS– Free Alongside Ship (named port of shipment)
- FOB– Free on Board (named port of shipment)
- CFR– Cost and Freight (named port of destination)
- CIF– Cost, Insurance and Freight (named port of destination)
These can optionally be renamed on the incoterm record at Setup > Accounting > Setup Tasks > Accounting Lists.
3. Select a specific shipping carrier in the Carrier field. For example, the buyer or customer might have an account with a particular carrier to use better freight rates.
4. Under Discount, add lines to define header discount terms that apply to the entire contract. This discount is an additional discount above other defined lined discounts and tiered pricing. It is applicable for all items in total across all purchase orders linked to this contract. For example, a vendor might provide a discount if the total purchases for all purchase orders linked to the contract exceed a certain amount. The buyer gets another 5% discount in addition to any tiered pricing if the total amount purchased on the contract exceeds the required amount. For each order entered against the contract that is beyond the defined amount, this discount is automatically calculated and applied to the order.
To add header discounts to a contract:
- In the From Amountfield, enter the amount that order totals applied to this contract must reach to make this discount available. For example, enter 400,000 to make this discount available on orders entered after $400,000 in orders have been linked to this contract.
- In the Percent Discountfield, enter the discount percentage that will apply to orders entered after the minimum amount requirement is met.
- Repeat these steps for each header discount applicable for this contract.
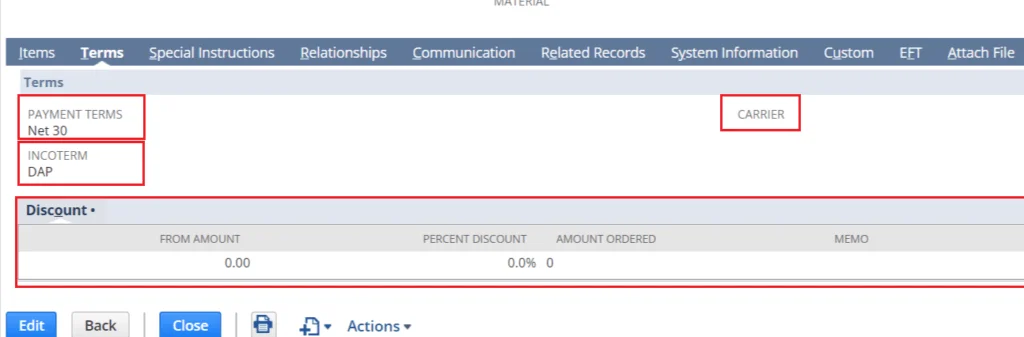
Special Instructions
Buyers can provide special instructions to vendors. Enter details in these fields as necessary:
- Purchase Order Instructions
- Product Labeling Instructions
- Packing List Instructions
- Billing Instructions
Relationships
To add a contact to this contract, enter the contact’s name, title, email address, phone number, subsidiary, and role, and click Add.
Communication
1. To create events, tasks, or phone calls you want to associate with this contract, or attach relevant files, use the appropriate subtabs.
2. On the Files subtab, select and attach files from the File Cabinet related to this transaction.
- Select New to upload a new file to File Cabinet.
- Click Add after each file.
3. On the User Notes subtab, you can enter a title and note for any comments you want to add to this transaction.
- Click Add after each note.