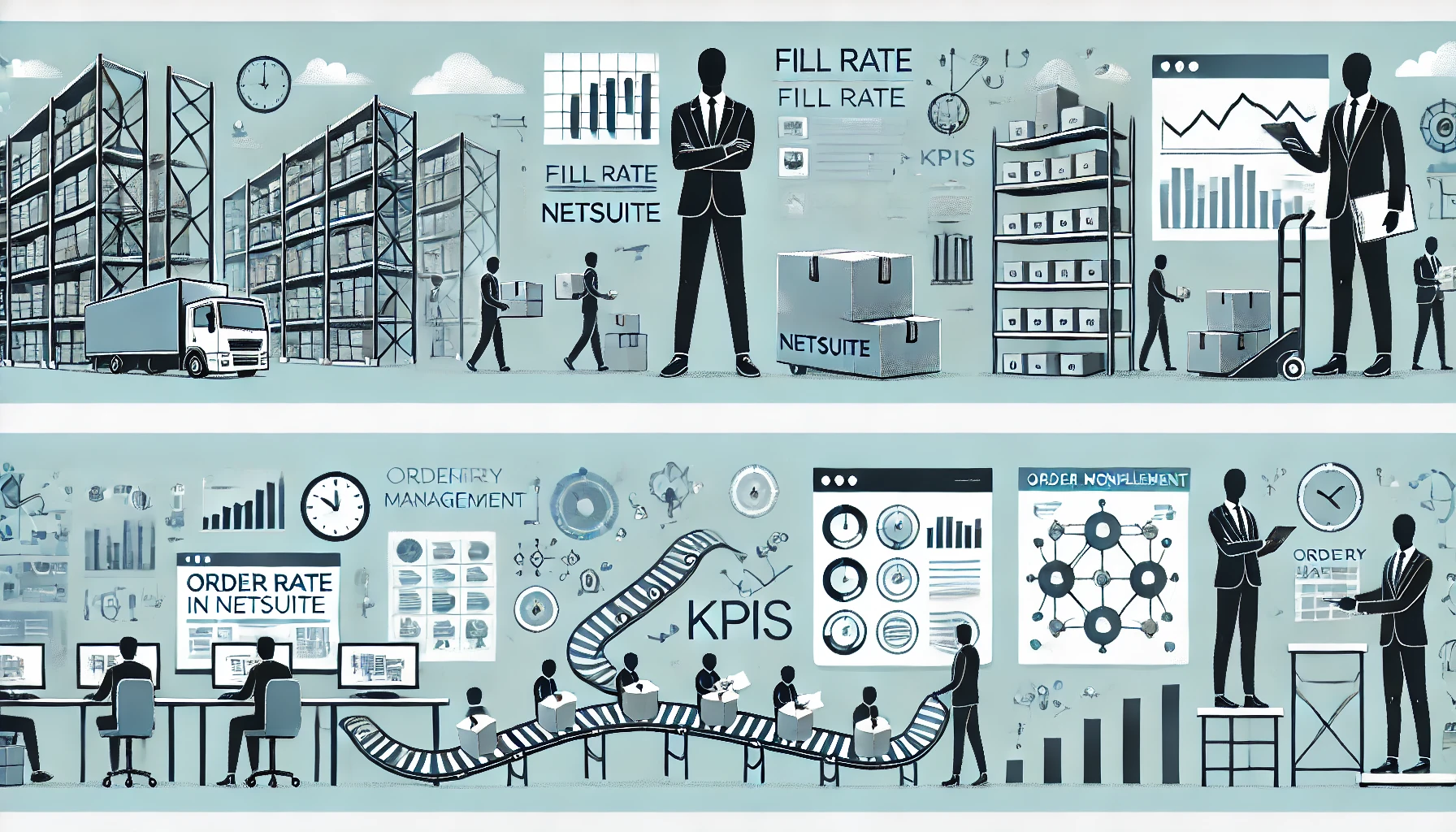Table of Contents
ToggleUnderstanding the working of Calendar Portlets
Understanding Calendar Portlet by NetSuite
Calendar portlets provide a date-and-time-sorted summary of your activities together with links to see individual activity records. Although it can be added to dashboards on other tabs, the calendar portlet is shown by default on the Activities tab.
Every dashboard allows you to add numerous calendar portlets. Since they function independently of one another, they offer the flexibility to display various time frames and calendar arrangements on a single page.
Calendar portlets are independent components. They can be configured to show different date ranges and calendars. For instance, to help with arranging meetings, you might decide to have a Group calendar visible in the Monthly view.
Working on Calendar Portlet
The weekly view of your personal calendar, which gives you an overview of the upcoming week, is set in the central portlet.
You can choose between a daily, weekly, monthly, or agenda view in each calendar portlet. You can also decide whether to show the public calendar for a different organization entity or your personal calendar.
Click the Set Up menu option for the calendar portlet to modify the types of activities presented.
By selecting the Print menu option, a calendar portlet’s details can be printed.
Also, by selecting the double arrow icon, you can enlarge the portlet to full screen mode. The search results are shown in additional rows and columns when the portlet is viewed in full-screen mode.

Adding Calendar Portlet to your dashboard
You can utilize Personalize Dashboard from the Settings portlet, or click Personalize in the top right corner of your dashboard.
Drag and drop the Calendar symbol onto the dashboard from the Standard Content area of the Personalize Dashboard panel.
How to Toggle Calendar Portlet Setting
Each calendar portlet allows you to choose between the following settings:
Display Calendar: The calendar portlet shows your personal schedule, called My Calendar, by default. Click My Calendar, choose that entity from the list, and events for another entity in your organization with a public calendar will appear. Entities having private calendars are not included.
You can view your calendar by day, week, month, or agenda.
On the Activities tab, select Calendar Preferences in the upper right corner if you wish to modify the default values for these settings.
By using the > and < buttons, you can forward and reverse the calendar’s chronological order.
How to Choose Activities Displayed in Calendar Portal
A calendar portlet’s Set Up menu item allows you to customize the kinds of activity records that are displayed in the portlet by displaying a popup window. The following choices could be present in the Calendar popup:
Show Events: it is by default enabled.
Show Blocking Tasks: it is by default enabled
Show Non-Blocking Tasks: tasks that do not set aside time are known as non-blocking tasks. On the day that they are scheduled, they initially show up on your calendar. It is by default enabled.
Phone Call Blocking: it is enabled by default.
Displaying Non-Blocking Phone Calls: is by default enabled. Conversations that don’t reserve time are called non-blocking calls. On the day that they are scheduled, they initially show up on your calendar.
Display Canceled Events: it is by default disabled. Cancelled events show up on the calendar as strikethrough text if this option is enabled.
Display Ad Campaign Activities: it is disabled by default Accessible if you have access to Campaign records due to your employment.
Display Resource Allocations: it is by default disabled. When you have active allocations and are assigned as a project resource, this option becomes available. The project name for each allocation is shown for each day you are assigned if this option is enabled.
Weekends in the Monthly View are shown – it is enabled by default
Documents to Be Shown in Agenda View: it is by default set to Today’s Activities Only. It can be adjusted to Today’s and Upcoming Activities.
Number of Records to Display in Agenda View: it is by default set to 7. A value must be set in this field.
Number of Records to Show in Maximized Agenda View: it is by default set to 15. A value must be set in this field.